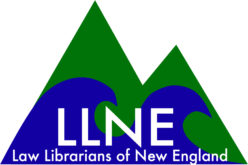Creating the form – making the easy changes
First, we find and copy (“Clone”) the last registration used:
I next use the “Build” tab to change the parts of the form we’re going to reuse. I’ll start by changing the name of the meeting:
I’ll update the price to $75 using the “Settings” icon and the “General” tab, changing the Field Label text:
I need to update the options for the lunch, again under the “Settings” icon, but now under the “Options” tab. Whatever I type there will appear as the lunch choices:
I don’t have to worry about some parts of the form. For example, I can keep standard fields like “name” and “email” as they are. And I don’t have to figure out how to connect to LLNE’s PayPal account. That feature worked in the previous form, so I don’t need to update it.
Changing the Meeting Settings
Next, I’ll update the meeting settings. I’ll need to make sure that registration ends on a set day and time. I’ll also need to update the “Warning Message” to reflect the name of the current meeting (here, “Test Meeting”).
Setting up the hard stuff
A few parts of the form are a little tricky to set up.
Setting up the price
If I change the amount of the registration, I’ll have to update the price. That feature is a little hard to find. I’ll want to modify the “Total Due” tab. I first click the “widget’ icon. Then I make the changes in the “Form Calculation Widget”. Then Save!
Setting up the email to the organizers
Each registration is emailed to the event organizers. Those emails are handled under the “Emails” tab. I’ll be changing the orange email, the one still set up for the Fall 2022 meeting.
I can easily change the Email Subject for the new meeting:
I’ll want to make sure the organizers get the information from the form. If there is a new element I added (e.g. “Will you be going to the museum?”), I’ll want to make sure it’s in the email by adding the information from “+ Form Fields”, and selecting the field I want to add:
Next, I’ll want to make sure the email is going to the right people. I can add and remove recipients in the “Recipients” tab.
Final steps
Now, I’ll copy the link, send it to the organizers, and post it on the LLNE website:
The organizers send the link to all our members, and we’re all set for our latest meeting!